Overview¶
One of the main features of Discord bots is being able to respond to commands. All commands must be prefixed by a mention in order to be recognized and to avoid commands triggering accidentally.
Commands can be used on any channel where the bot can read and write. Some commands may require extra permissions such as Embed Links or Attach Files, or might not be allowed in private messages.
Special Components¶
Many commands use special components that require you to interact through buttons or dropdown boxes.
There are commands that have specialized components, however, the general components are the following:
Confirmation Buttons¶
Many commands require confirmation in order to avoid doing things you didn't want by mistake, like cancelling an event or disabling a feature.
To confirm or cancel the action, you must click on the buttons that appear below the message. The bot will only listen to the person that used the command. If no answer is given after a certain amount of time, the action will be cancelled.
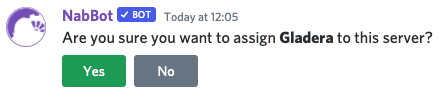
Paginator¶
Some commands responses feature a paginator. These commands show a couple buttons to navigate between the result pages:
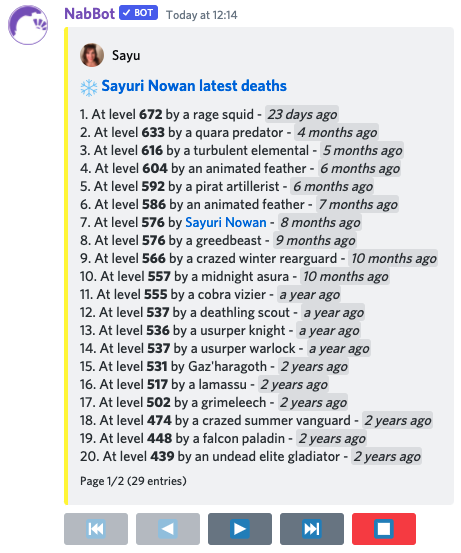
- Go to the first page.
- Go to the previous page.
- Go to the next page.
- Go to the last page.
- Stop the pagination.
When you click on one of the arrow buttons, the page is scrolled in that direction. Using the stop button removes the paginating interface. Only the user that used the command can turn the pages.
Vocation Filter¶
Some commands, allow you to filter their character list by vocation. Allowing you to easily find a certain vocation.
These commands have buttons representing each vocation, in addition to the buttons that paginators have.
![]()
- Filter sorcerers
- Filter knights
- Filter paladins
- Filter druids
- Filter characters with no vocations.
If there aren't any entries of the corresponding vocation, the button won't be displayed.
When a button is clicked, the list will be updated to only show entries of the corresponding vocation. You will see the button will turn green to indicate that the filter is active.
Multiple vocation filters can be activated at the same time, allowing you to select multiple vocations to display.
Clicking on an active vocation filter will deactivate it, changing the color of the button back to the initial color.
Choice Selection¶
When using certain commands where the parameter matches multiple results, it is necessary to pick one of the options in order to display the desired information or perform the action.
When this happens, the bot will show a dropdown menu with the choices.
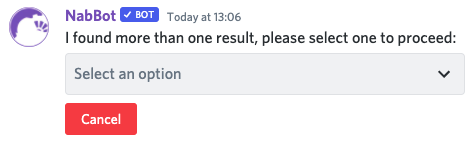
When clicking the dropdown menus, the options will be shown:
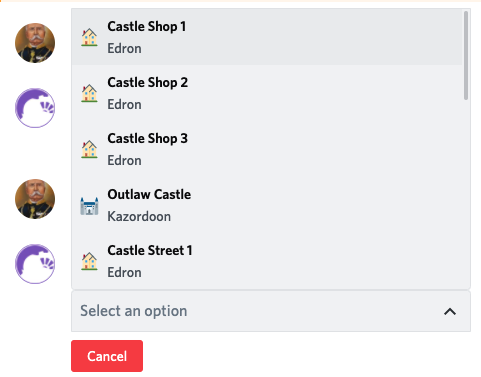
Each option will display a name and may display a description and/or emoji relevant to the entry. In this particular example, we see a 

When an option is selected, the command will resume.